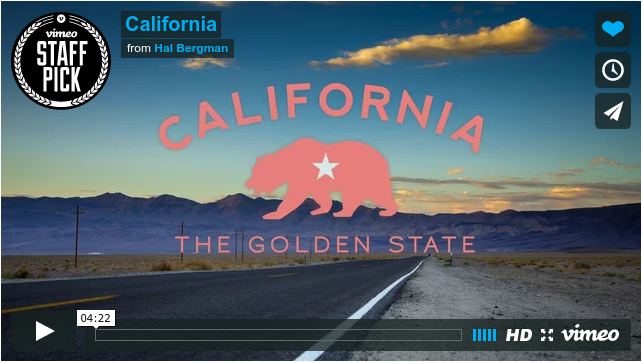Wiki разметка (wiki)¶
Rich контент в виде wiki разметки. Значением атрибута является html код, получаемый в результате интерпретации wiki разметки. Обычно wiki разметка является основным инструментом для создания контента страниц.
Примечание
Лучший способ вставлять в ваши страницы стилизованный контент (rich content) – использовать wiki разметку.
В ηCMS 1.0 поддерживаются следующие форматы wiki разметки:
В ближайших версиях ηCMS будет реализована поддержка
Опции атрибута¶
В опциях атрибута вы можете выбрать тип разметки mediawiki или markdown.
Режим редактирования¶
Интерфейс редактирования wiki разметки представлен текстовым редактором разметки и элементами управления, которые облегчают выполнение многих рутинных задач:
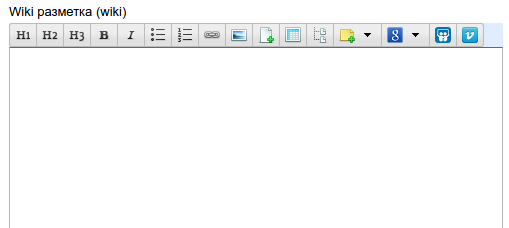
Интерфейс редактирования wiki разметки
Ниже описаны основные элементы управления wiki разметкой при использовании языка разметки mediawiki



Заголовки первого, второго и третьего уровня, аналогично элементам <h1>, <h2>, <h3> в html.

Полужирный текст

Текст курсивом

Вставка ненумерованного списка
Mediawiki разметка ненумерованного списка:
* Первый
* Второй
** Первый у второго
* Третий

Вставка нумерованного списка
Mediawiki разметка нумерованного списка:
# Первый
# Второй
## Первый у второго
# Третий

Ссылка на страницу ηCMS:
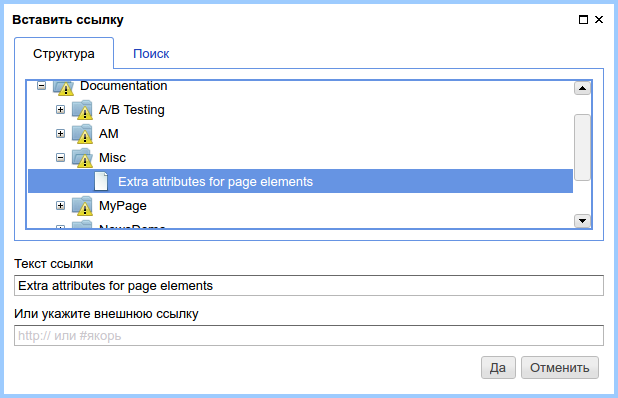
Диалог выбора страницы для ссылки.
В результате в теле mediawiki редактора появится ссылка на страницу:
[[Page:2df428a0510a00127cf5de19acf88fdd|Extra attributes for page elements]]
Где 2df428a0510a00127cf5de19acf88fdd это уникальный GUID страницы. А Extra attributes for page elements - текст ссылки.

Изображение, ссылка
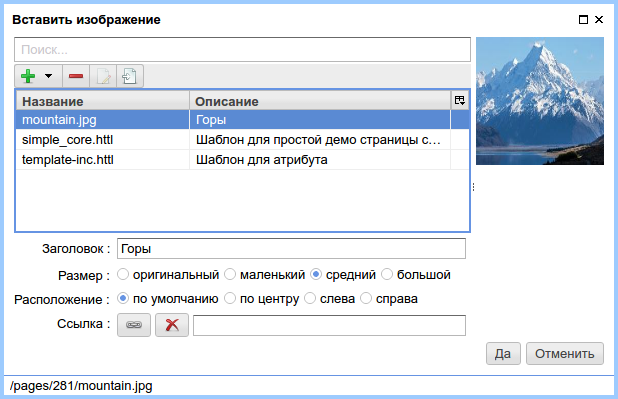
Вставка изображения/ссылки в виде изображения.
Параметры вставки изображения
Заголовок – подпись под изображением. Верстальщику сайта необходимо корректно стилизовать html элементы, составляющие изображение и подпись:
<div class="thumb tcenter">
<div class="thumbinner"
style="width:202px;display:inline-block;">
<a class="image"
href="/rs/mw/link/Image:200px-/381/mountain.jpg"
title="Горы">
<img src="/rs/mw/res/200px-/381/mountain.jpg"
class="thumbimage"
alt="Горы"
title="Горы"
width="200">
</a>
<div class="framecaption">Горы</div>
</div>
</div>
Определить отображение следующих стилей:
Стили для изображения с подписью:
div.thumb.tleft, div.thumb.tcenter, div.thumb.tright.thumbinner.thumbimage.framecaption
Стили для изображения без подписи:
img.location-left, img.location-center, img.location-right
Размер изображения
- оригинальный – оригинальный размер изображения без масштабирования
- маленький – ширина изображения
200px - средний – ширина изображения
400px - большой – ширина изображения
600px
Примечание
При выборе размера изображения, отличного от оригинального, изображение масштабируется и сохраняется на стороне сервера ηCMS.
Расположение изображения
- по умолчанию – в этом случае к изображению не применяются позиционирующие стили.
- по центру – изображение по центру. При вставке изображения с подписью применяется стиль thumb tcenter для div
- контейнера, содержащего изображение и подпись. В случае отсутствия подписи к элементу изображения img применяется стиль location-center.
- слева – изображение слева. При вставке изображения с подписью применяется стиль thumb tleft для div
- контейнера, содержащего изображение и подпись. В случае отсутствия подписи к элементу изображения img применяется стиль location-left.
- справа – изображение справа. При вставке изображения с подписью применяется стиль thumb tright для div
- контейнера, содержащего изображение и подпись. В случае отсутствия подписи к элементу изображения img применяется стиль location-right.
Ссылка
В случае, если это поле инициализировано, то при клике на изображение пользователь перейдет на выбранный ресурс. В случае, если ссылка на изображение не определена, то при клике на изображение пользователь перейдет на его просмотр в оригинальном размере.

Файл, ссылка – вставка ссылки на файл, который можно открыть при нажатии на ссылку.
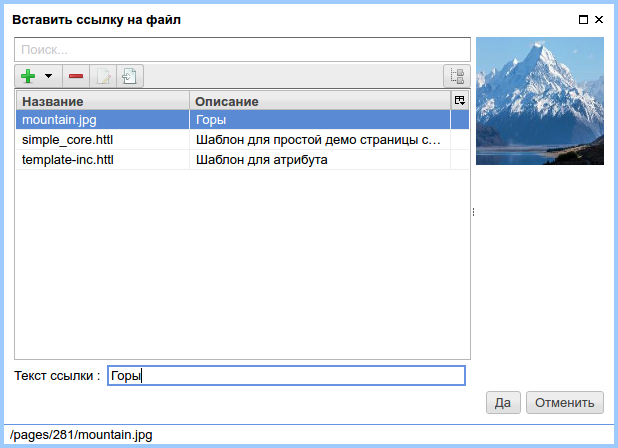
Диалог выбора файла
После выбора файла в wiki разметку вставится спецификация ссылки на файл, например:
[[Media:/381/mountain.jpg|Горы]]
А на странице отобразится <a> ссылка на файл
Примечание
Файл, на который ссылается страница, нельзя будет удалить, пока ссылка на него находится в wiki разметке.

Вставка таблицы
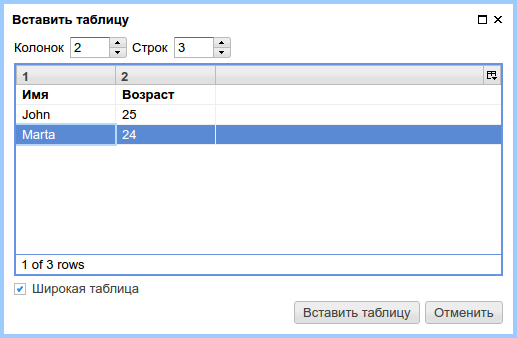
Диалог заполнения таблицы
При нажатии на кнопку Вставить таблицу в wiki редактор будет вставлена следующая разметка:
{| class='wide'
|-
! Имя
! Возраст
|-
| John
| 25
|-
| Marta
| 24
|}
В данном примере эта таблица преобразуется в следующий HTML код:
<div class="wiki">
<div style="page-break-inside: avoid;">
<table class="wide">
<tr>
<th>Имя</th>
<th>Возраст</th>
</tr>
<tr>
<td>John</td>
<td>25</td>
</tr>
<tr>
<td>Marta</td>
<td>24</td>
</tr>
</table>
</div>
</div>

Вставка дерева – дизайн некоторых сайтов предполагает наличие иерархических, древовидных элементов в контексте страниц.
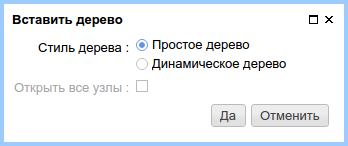
Опции дерева
С текущими опциями мы получим следующую демонстрационную разметку:
<tree>
- Корень
-- Потомок 1
--- Потомок уровня вложенности 3
-- Потомок уровня вложенности 2
</tree>
Которая преобразуется в HTML с иерархической структурой на базе списков (<ul>, <li>):
<ul class='tree'>
<li class='open node'><span></span> Корень
<ul>
<li class='open node'><span></span> Потомок 1
<ul>
<li class='file'><span></span> Потомок уровня вложенности 3</li>
</ul>
</li>
<li class='file'><span></span> Потомок уровня вложенности 2</li>
</ul>
</li>
</ul>
Примечание
Для правильного отображения дерева в контексте сайта, дизайнер сайта должен стилизовать HTML код отображения дерева на основе <ul class=“tree“> списков.

Приведенное дерево без стилизации
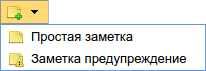
Вставка заметки – позволяет вставить на страницу контейнер для заметки/предупреждения.
Wiki разметка для предупреждения:
<note style="warning">Заметка</note>
HTML разметка предупреждения, которая может быть стилизована дизайнером сайта:
<div class="note-warn">Заметка</div>
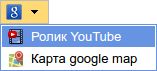
Вставка ролика Youtube
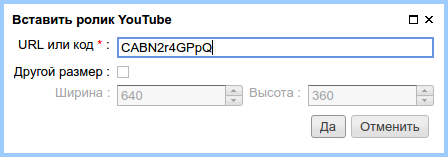
Опции вставки ролика Youtube
Wiki разметка для вставки youtube ролика:
<youtube videoId="CABN2r4GPpQ"/>
В результате, в контексте страницы сайта мы получаем youtube ролик:

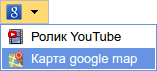
Вставка карты Google Maps
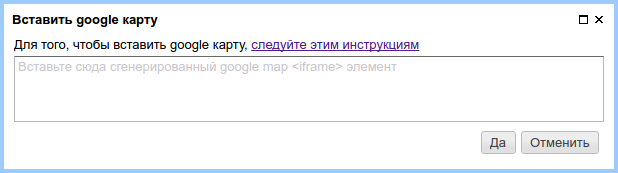
Диалог подключения участка google карты.
Например, вставив в него скопированный из google maps iframe:
<iframe src="https://www.google.com/maps/embed?pb=!1m14!1m12!1m3!1d2296.7406541371915!2d83.05385026852065!3d54.85480466667143!2m3!1f0!2f0!3f0!3m2!1i1024!2i768!4f13.1!5e0!3m2!1sru!2sru!4v1474967528616"
width="600"
height="450"
frameborder="0"
style="border:0"
allowfullscreen>
</iframe>
Мы получим карту на странице:
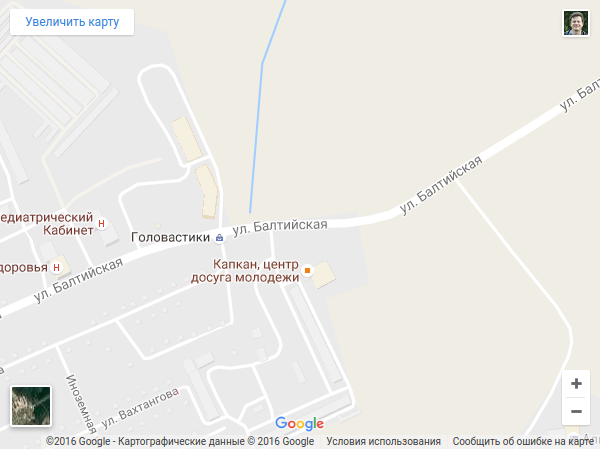

Презентация SlideShare
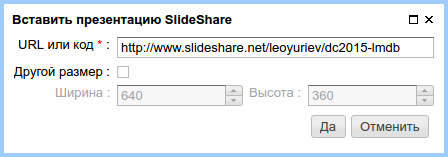
Диалог подключения участка презентации SlideShare.
В данном примере введем в диалог интернет адрес презентации: http://www.slideshare.net/leoyuriev/dc2015-lmdb и в результате при сохранении получим следующую wiki разметку:
<slideshare code="49593515"/>
А при отображении страницы получим встроенную презентацию:
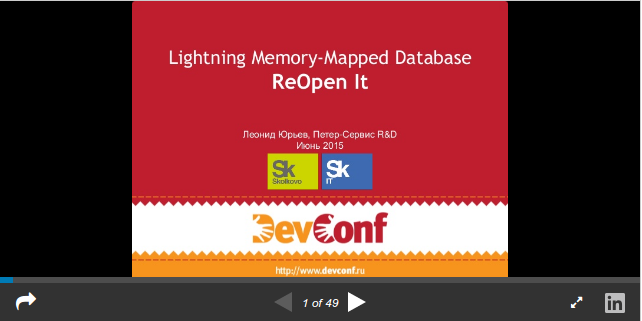

Видеоролик vimeo
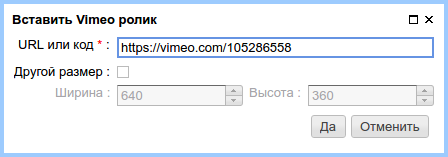
Опции вставки ролика Vimeo
Wiki разметка для вставки vimeo ролика:
<vimeo code="105286558"/>
В результате, в контексте страницы сайта мы получаем vimeo ролик: